
About
Outlook is the email client used at Brock. Outlook is available as a desktop, online, and mobile app. It allows you to easily organize your email, manage and share your calendar, schedule meetings, share files from the cloud or your computer, and stay connected and productive wherever you are. Enjoy 50GB of mailbox storage with Outlook.
Eligibility
Students
Faculty
Staff
Researchers
Service Hours
Please view our current support hours.
Service Expectations
Outlook is available 24/7 except during scheduled maintenance and unplanned outages.
Log In
Request
There is no request procedure for Outlook. All faculty, staff and students have access to Outlook through Office 365. See Log In for log in instructions.
Train
FAQs
Please scroll to the bottom of this page for all frequently asked questions about this service.
Support
The ITS Help Desk is happy to help you. Here’s how you can contact us:
Call Us
(905) 688-5550 x 4357
FAQs
All faculty, staff and students at Brock University have access to Outlook through Office 365. Simply log into Office 365 by going to myoffice.brocku.ca, then click the App Launcher and select the Outlook tile.
Email can be setup on your mobile device using your CampusID. Setup information is available here.
You may also visit us directly at our Help Desk locations during open hours for assistance. Hours and locations are available on our Contact Us page.
If you are setting up an email client on your computer, it is vital that you know the server that you are connecting to. Below is a table with the list of mail servers and the name for each.
PLEASE NOTE: Some software can’t handle TLS and will require ports 993 (IMAP) and 465 (SMTP). For Outlook 2011, use SSL and port 993 for incoming; and use SSL and port 587 for outgoing.
If you are experiencing any difficulties setting up your mobile device or e-mail client, please contact the ITS Help Desk at ext. 4357.
| Client Configuration | |
| Faculty/Staff | |
| Incoming/Outgoing | outlook.office365.com |
| Students (O365) | |
| Office 365 Server Address | outlook.office365.com |
| Office 365 Web Address | myoffice.brocku.ca |
Email login information is the same as your Brock Campus ID. If you have forgotten your Campus ID password, please visit our FAQ page for information on how to reset it through the Brock Portal.
You may also visit us directly at our Help Desk locations during open hours to have your password reset. Hours and locations are available on our Contact Us page.
The Report Message button works with Outlook to allow you to report suspicious messages to Microsoft as well as manage how your Office 365 email account treats these messages.
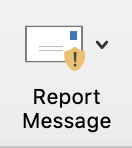
If you receive a junk, spam or phishing email in your inbox, click the Report Message button with the email open or in preview. When you click the button, you can select if you want to report the email as Junk or as Phishing. If you receive a message that is mistakenly marked as junk, you can use the Report Message button to mark the email as Not Junk.

To learn more about being secure while using your Brock email, and for tips on how to spot suspicious behaviour, check out the Cyber Security information we have provided.
If you started an email and have not sent it, check your Drafts folder. If the email is there, simply click on it to open it and continue writing.
Some file types are blocked by Outlook and cannot be sent as attachments. For a full list of blocked file types, see this Microsoft Support Article.

Your email mailbox has a renewable 16-month lifespan.
Course Registration
When you register for a course for the very first time, your mailbox is created. Every time you register for a new course at Brock, the lifespan of your mailbox is reset.
+16 Months
16 months from the day you last registered for a course, your access to your mailbox is revoked. Your mailbox still exists and emails will continue to flow into your inbox, however you will not be able to access your emails. To regain access, you must either register for a new course or submit a request to the Help Desk for a 7-day temporary access period (NOTE: This temporary access period cannot be extended beyond 7 days).
+30 Days
30 days from the date your access was revoked, your mailbox is removed and all contents are permanently lost and cannot be retrieved.
Example
You last registered for courses on August 1, 2021. With this registration, the lifespan of your mailbox was reset. Assuming that you do not register for any more courses now or in the future, you will lose access to your mailbox on December 1, 2022 (16 months since you last registered). Your mailbox will then be removed and its contents deleted on December 31, 2022 (30 days since access was revoked).
