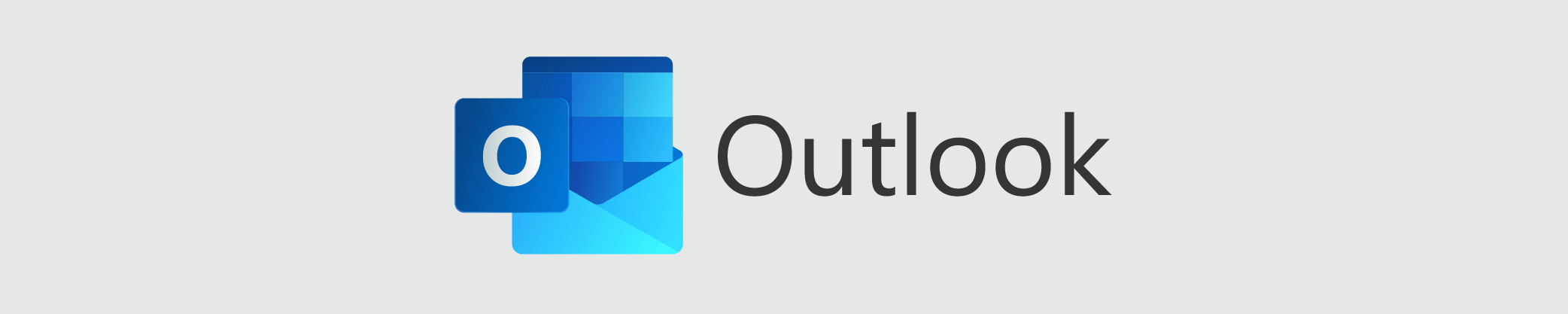
About
Outlook is the email client used at Brock. Outlook is available as a desktop, online, and mobile app. It allows you to easily organize your email, manage and share your calendar, schedule meetings, share files from the cloud or your computer, and stay connected and productive wherever you are. Enjoy 50GB of mailbox storage with Outlook.
Eligibility
Students
Service Hours
Please view our current support hours.
Service Expectations
Email is available 24/7 except during scheduled maintenance and unplanned outages.
Log In
Train
FAQs
Please scroll to the bottom of this page for all frequently asked questions about this service.
Support
The ITS Help Desk is happy to help you. Here’s how you can contact us:
Call Us
(905) 688-5550 x 4357
FAQs
Email can be setup on your mobile device using your CampusID. Setup information is available here.
You may also visit us directly at our Help Desk locations during open hours for assistance. Hours and locations are available on our Contact Us page.
Email login information is the same as your Brock Campus ID. If you have forgotten your Campus ID password, please visit our FAQ page for information on how to reset it through the Brock Portal.
You may also visit us directly at our Help Desk locations during open hours to have your password reset. Hours and locations are available on our Contact Us page.
The Report Message button works with Outlook 2016 to allow you to report suspicious messages to Microsoft as well as manage how your Office 365 email account treats these messages.

If you receive a junk, spam or phishing email in your inbox, click the Report Message button with the email open or in preview. When you click the button, you can select if you want to report the email as Junk or as Phishing. If you receive a message that is mistakenly marked as junk, you can use the Report Message button to mark the email as Not Junk.

If you would still like to contact ITS, you can forward the email as an attachment to [email protected]. Do not click any links or download any attachments from the email.
To learn more about being secure while using your Brock email, and for tips on how to spot suspicious behaviour, check out the Cyber Security information we have provided.
If you started an email and have not sent it, check your Drafts folder. If the email is there, simply click on it to open it and continue writing.
Some file types are blocked by Outlook and cannot be sent as attachments. For a full list of blocked file types, see this Microsoft Support Article.