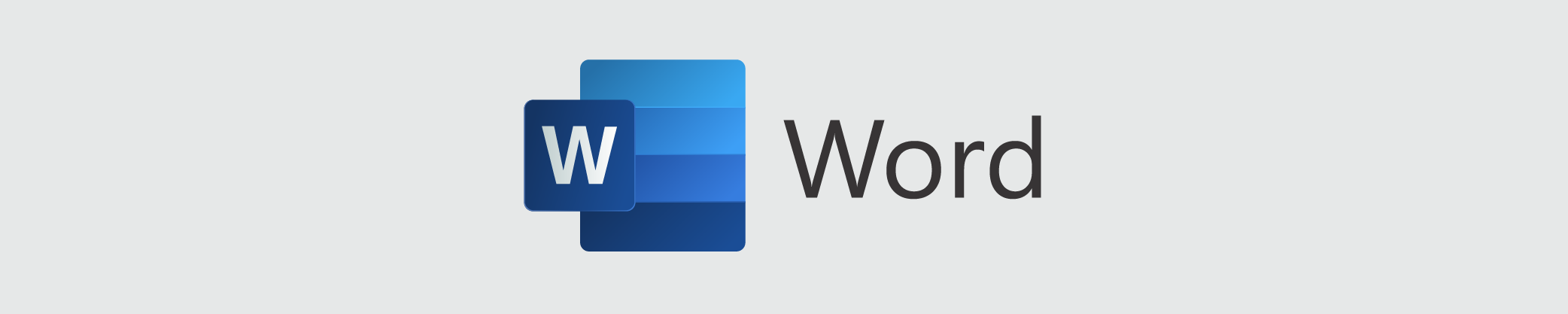
About
Word is a widely used word processor used to create both simple and sophisticated documents and is equipped with templates and wizards, useful for creating resumes, letters and fax cover sheets. Easily add graphics and use proofing tools that not only check for spelling and grammar errors, but also make style suggestions to help you improve your writing. Word is the perfect tool to create professional essay papers, class handouts, take class notes with, and so much more.
Eligibility
Students
Faculty
Staff
Researchers
Service Hours
Please view our current support hours.
Service Expectations
Word is available 24/7 except during scheduled maintenance and unplanned outages.
Log In
Request
There is no request procedure for Word. All faculty, staff and students have access to Word through Office 365. See Log In for log in instructions.
Train
FAQs
Please scroll to the bottom of this page for all frequently asked questions about this service.
Support
The ITS Help Desk is happy to help you. Here’s how you can contact us:
Call Us
(905) 688-5550 x 4357
FAQs
If you are using Word Online, your Documents are saved to the documents folder of your OneDrive by default. From here, you can move the document to the OneDrive folder of your choice.
When working in a Word Online document, simply click Edit in Word on your toolbar to open the document in your desktop version of Word.

You can change preferences such as User Information, Security and Privacy, Printing, Spelling & Grammar, AutoCorrect, and much more by selecting:
- MAC:
- Word > Preferences
- WINDOWS:
- File > Options
Customize the tools that appear on your Quick Access Toolbar by selecting the downward-pointing arrow on the far right of your toolbar. This will prompt a dropdown menu where you can check/uncheck the tools you want in your Quick Access Toolbar.

There are different ways you can protect your document. You can use document protection to restrict the types of changes that reviewers can make. You can also use passwords to help prevent other people from opening or modifying your documents.
- In an open document, click Review > Protect Document.
- You will see the following options:

- Set a password:
- Anyone wanting to open the document will need the password you set to access it. Important: Microsoft cannot retrieve lost or forgotten passwords, so keep a list of your passwords in a safe place.
- Protect document for:
- Tracked changes – keeps track changes on by locking it
- Comments – reviewers can only add their changes by adding comments
- Read Only – the document can be read or copied but not modified
- Forms – restricts changes to forms, so people can fill out the form without changing the form itself
Though a password for these restrictions is optional, it is recommended, as anyone can turn the protection off if these settings are not password protected.
Yes. Click the arrow beside the Share button to collapse and reveal the ribbon.

MAC:
- Word > Preferences > User Information
WINDOWS:
- File > Options > General
