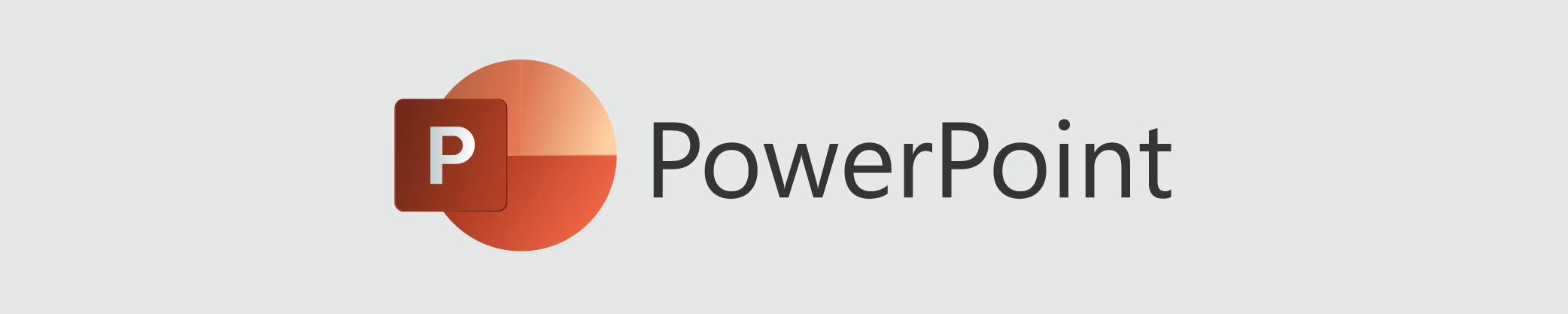
About
PowerPoint is a slideshow presentation program that makes it easy to create, collaborate, and present your ideas in dynamic and visually compelling ways. Make you’re class presentations engaging and easy to follow with PowerPoint’s user-friendly software.
Eligibility
Students
Faculty
Staff
Researchers
Service Hours
Please view our current support hours.
Service Expectations
PowerPoint is available 24/7 except during scheduled maintenance and unplanned outages.
Log In
Request
There is no request procedure for PowerPoint. All faculty, staff and students have access to PowerPoint through Office 365. See Log In for log in instructions.
Train
FAQs
Please scroll to the bottom of this page for all frequently asked questions about this service.
Support
The ITS Help Desk is happy to help you. Here’s how you can contact us:
Call Us
(905) 688-5550 x 4357
FAQs
While there are overlaps, PowerPoint and Sway presentations are built differently, look different and serve different purposes.
- Unlike Sway, PowerPoint is primarily for presenting ideas to an audience rather than on screen.
- With PowerPoint, you manually add and place your content where you want it to appear. With Sway, you upload content and Sway will build the bones of your presentation for you.
- You can pull in web content with Sway from sites like Wikipedia, YouTube, Flickr, SoundCloud and more.
- Sway will take your content into account and suggest content for you to add.
- PowerPoint comes with premade templates or you can design your own. These templates are highly customizable.
- Sway has templates with customizable colours, but the option to customize is more limited than with PowerPoint.
Yes. You can change your theme at any point in the creation process and your content will adapt to the new theme.
To reduce your file size, try compressing your pictures. To do this:
1. Click on an image
2. Select Picture Format
3. Select Compress Pictures
4. Select a lower picture quality from the dropdown
5. Ensure Delete cropped areas of pictures is selected
6. Choose to perform this action on the selected image(s) or all of them
7. Click OK
Change the size and/or orientation of your presentation by clicking Design > Slide Size > Page Setup.
Your presentation will auto-save only when you are working in PowerPoint Online. You will need to manually click Save periodically in the desktop version to save your changes as you go.
