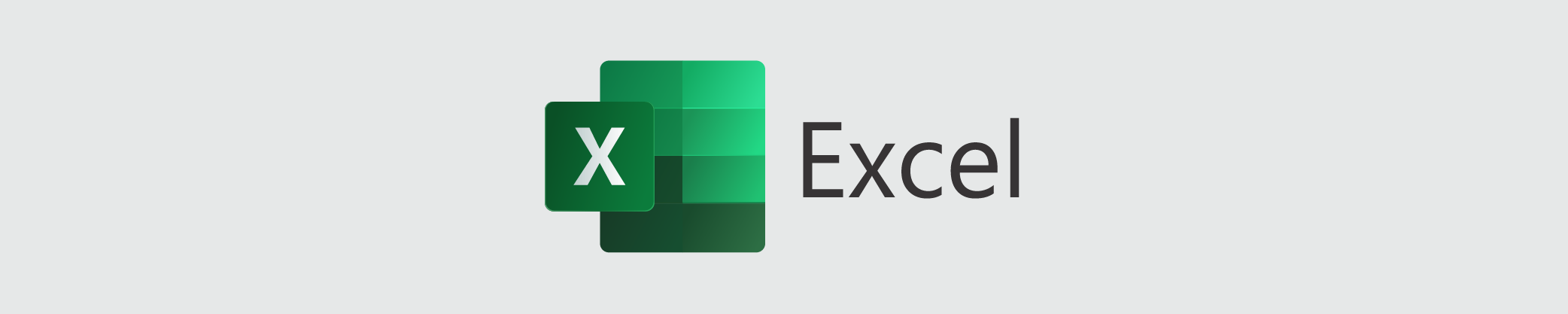
About
View, edit, or create spreadsheets from anywhere. Excel keeps your data organized, making it simpler to read and manipulate. With Excel, you can create lists, various forms of charts, graphs, pivot tables, schedules, diagrams and much more. You can also perform calculations and plug formulas right into your spreadsheet so it auto-calculates data for you.
Eligibility
Students
Faculty
Staff
Researchers
Service Hours
Please view our current support hours.
Service Expectations
Excel is available 24/7 except during scheduled maintenance and unplanned outages.
Log In
Request
There is no request procedure for Excel. All faculty, staff and students have access to Excel through Office 365. See Log In for log in instructions.
Train
FAQs
Please scroll to the bottom of this page for all frequently asked questions about this service.
Support
The ITS Help Desk is happy to help you. Here’s how you can contact us:
Call Us
(905) 688-5550 x 4357
FAQs
When you enter some data into Excel, the program sometimes reformats it automatically. This often happens when dates are inputted.
For example, sometimes when a date is entered in this format:

Excel might reformat it to this:

To change it back to how it was inputted, right click the cell and choose Format Cells….

Choose an option from the Category list. In this case, we will choose Text, so that our data remains exactly how we’ve entered it.
It may convert the data to a number after you pick a Category. In this case, just reenter the data again as September 10, 2017 and now that the cell is formatted as text, it should display in the exact format you enter it.
If your spreadsheet isn’t performing the calculations it’s supposed to, there’s a good chance Calculation is set to Manual.
To alter this:
WINDOWS
- Click File > Options > Formulas.
- Ensure Automatic is selected and not Manual.

MAC
- Click Excel > Preferences > Calculation.
- Ensure Automatic is selected and not Manual.

You can refer to cells that are on other worksheets in the same workbook by prepending the name of the worksheet followed by an exclamation point (!) to the start of the cell reference. In the following example, the worksheet function named AVERAGE calculates the average value for the range B1:B10 on the worksheet named Marketing in the same workbook.

1. Refers to the worksheet named Marketing
2. Refers to the range of cells between B1 and B10, inclusively
3. Separates the worksheet reference from the cell range reference
To enter a formula:
1. Click the cell in which you want to enter the formula.
2. In the formula bar ![]() , type = (equal sign) and the formula you want to use.
, type = (equal sign) and the formula you want to use.
3. Click the tab for the worksheet to be referenced.
4. Select the cell or range of cells to be referenced.
1. Select the cells you want to check for duplicates.
2. Click Home > Conditional Formatting > Highlight Cells Rules > Duplicate Values.

3. In the box next to values with, pick the formatting you want to apply to the duplicate values, and then click OK.

Remove duplicate values
1. Select the range of cells that has duplicate values you want to remove.
2. Click Data > Remove Duplicates, and then Under Columns, check or uncheck the columns where you want to remove the duplicates.

For example, in this worksheet, the January column has price information we want to keep.

Simply uncheck January in the Remove Duplicates box to keep this data.

5. Click OK.
VLOOKUP is a function that works a lot like a phonebook. It allows you to look up a piece of data that you know, to find out data associated with it that you don’t know. In the phonebook scenario, you look up the name of someone you know to find out their phone number, something you don’t know.
If you use Excel to track your assignment due dates, you could use VLOOKUP to search for an assignment name, and view the associated information with that assignment, like the due date.
To learn how to use VLOOKUP, watch this helpful training video provided by Microsoft.
