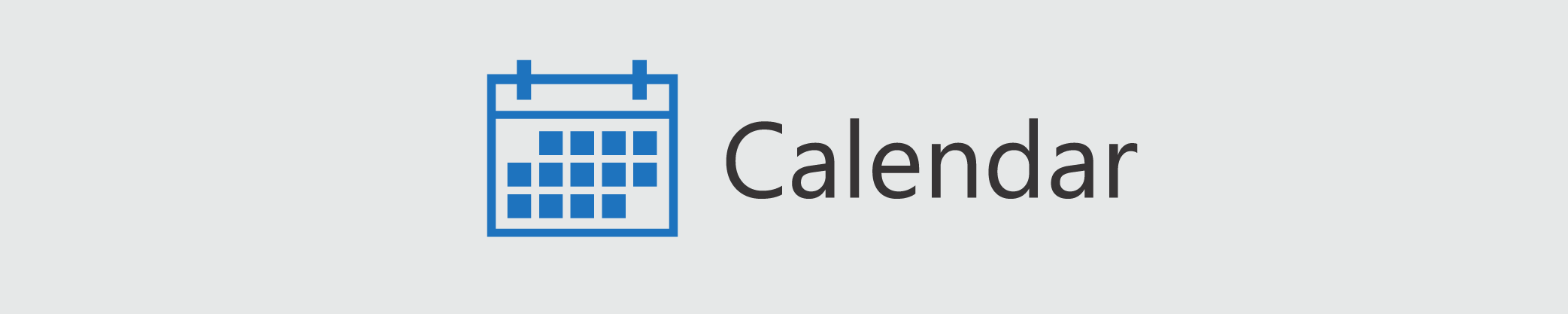
About
Calendar is your Outlook calendar. It is the scheduling and calendar platform that is fully integrated with email, contacts, and other products. Users can create appointments, organize meetings, view group schedules, and more by selecting any time slot in the calendar.
Eligibility
Students
Faculty
Staff
Researchers
Service Hours
Please view our current support hours.
Service Expectations
Calendar is available 24/7 except during scheduled maintenance and unplanned outages.
Log In
Request
There is no request procedure for Calendar. All faculty, staff and students have access to Calendar through Office 365. See Log In for log in instructions.
Train
FAQs
Please scroll to the bottom of this page for all frequently asked questions about this service.
Support
The ITS Help Desk is happy to help you. Here’s how you can contact us:
Call Us
(905) 688-5550 x 4357
FAQs
From the top navigation bar select E-mail Calendar. Set the calendar options you want and click send.
Click a time slot on the calendar to create a meeting request. Once you select the people you want to invite, Outlook will help you find the earliest time when all invitees are free. You can also view group schedules to find a time slot that works for everyone in the meeting. When you send the meeting request, the invitees will receive a request in their inbox. From here the invitees can accept, request a change, or decline the meeting request.
Yes, you can open multiple calendars and view them in overlay mode. In the navigation pane, select the calendars you want to view. Click View in Overlay Mode from the calendar tab. For multiple calendars, you will have to repeat View in Overlay Mode for each additional calendar.
